
- #Putty ssh tutorial how to
- #Putty ssh tutorial install
- #Putty ssh tutorial password
- #Putty ssh tutorial download
#Putty ssh tutorial download
#Putty ssh tutorial how to
In this tutorial, we will focus on Windows users who use PuTTY for connections to the server and show how to generate PuTTY SSH Keys. Of course, you can upload keys of multiple users so that you or other authorized users would be able to connect to the server from different computers.Īs you can see this is a much safer connection method. When connecting to the server, a validation of these two keys is made and if the key pair passes the validation you are allowed to connect. The private key is placed on your local machine and the public key is uploaded to the server. Basically, you generate a key pair (private key and public key). SSH Key authentication only allows connections from clients whose key matches the one on the server.
#Putty ssh tutorial password
However, if your password gets leaked, it is a major risk as anyone who knows your password will be able to get into the server. With password authentication, you can connect to your server from any location, you only need to fill in your password. Therefore, it is highly recommended to use SSH Key authentication method for connections to your servers.
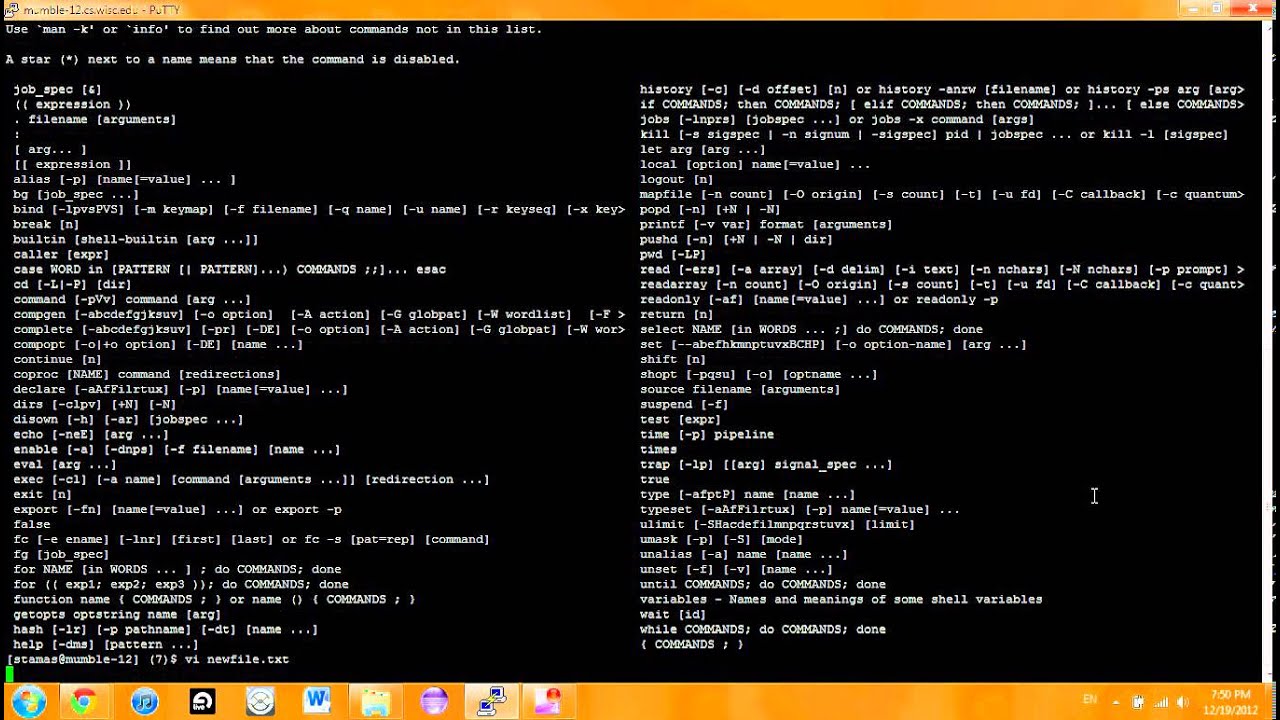
It is definitely more secure than the usual SSH password authentication. With the following command you can change your password: sudo passwdĪfter you confirmed your new password you have obviously to use it on your next login.SSH keys are one of the most secure SSH authentication options. If you have not already changed your password, you should do this now because not only you but also everybody else in your network could have remote access to your Raspberry Pi (if the default password is known). The Raspbian Wheezy/Jessie default login is user “ pi” with password “ raspberry“. Here you should insert your username and password. If you now login (first category: Session) X11 is enabled and you can open GUI programs, too.Īfter establishing the connection by clicking “Open” a new window appears. That’s all! Optimally you save the settings. Now go back to Putty and select Connection > SSH > X11 and check “Enable X11 forwarding”. It has no graphical user interface and will just run in background. After the installation you have to start it.
#Putty ssh tutorial install
However if you want to start those kind of tools (like the GUI editor gedit), you need to install a X Windows System like XMing. With this default configuration of Putty you are not able to see all programs, especially not GUI programs. It should be similar to 192.168.0.xxx, but the last digits may vary.) (If the connection didn’t work, you can look up the internal IP address of your Raspberry Pi in your router. Then you will see a user interface like this where you enter the host “ raspberrypi“ : You doesn’t have to install it – Putty can be used without installation by opening just the putty.exe file. On Windows computers you need the program PuTTY. Hint: If you want to have access with a GUI (like TeamViewer or VNC), you can establish a remote desktop connection. In this Tutorial you will learn how to use SSH for connecting to you Raspberry Pi.
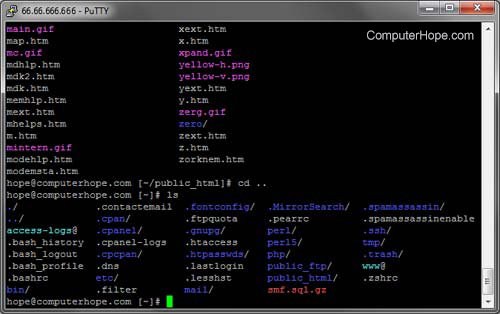
That’s where a remote connection helps: You can have remote access to your Raspberry Pi through SSH from every other computer which is in the same network as your Pi. After setting up your Raspberry Pi you probably don’t want to use your keyboard and mouse.


 0 kommentar(er)
0 kommentar(er)
